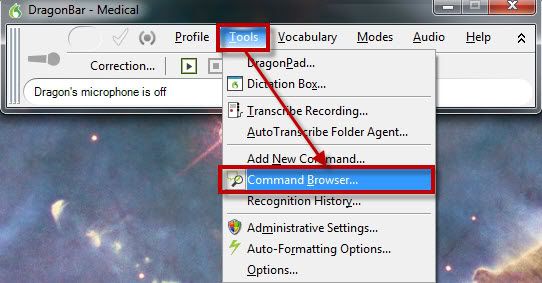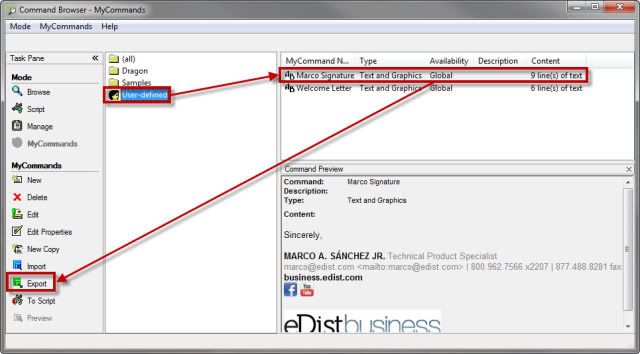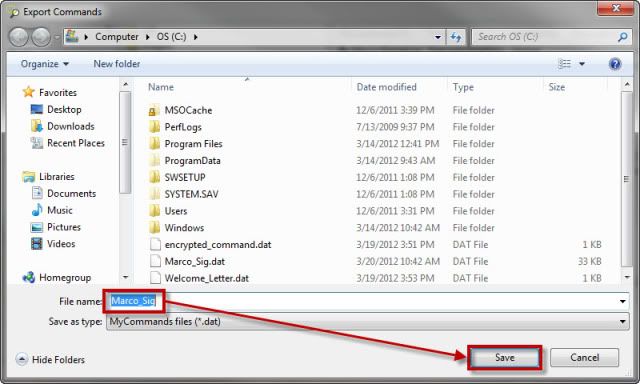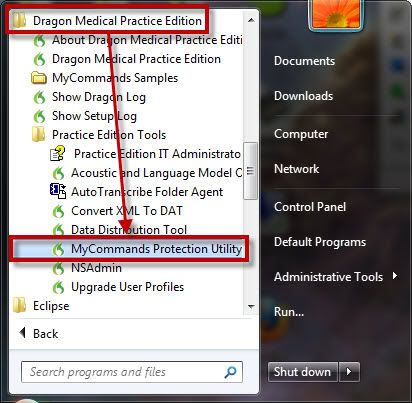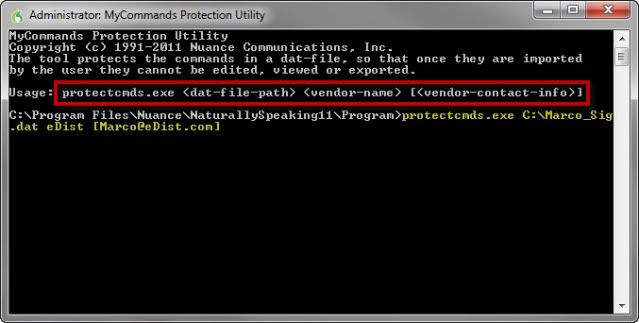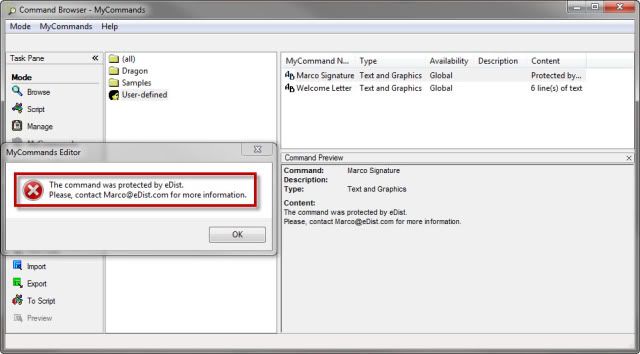Encrypting My Dragon Commands
You can protect your custom commands within Dragon® Medical Practice Edition using the MyCommands Protection Utility. In the example below, we are going to export and encrypt a custom command that physicians can import and use in any other profile. However, these users will not be able to view or edit the source code of the command, nor can they re-export the command. As a result, the integrity of the command remains intact.
MyCommands Protection Utility Availability
- Dragon Medical v10.1
- Dragon Medical Practice Edition v11
- Dragon Medical Practice Edition v2
- Dragon NaturallySpeaking Professional/Legal v10.1 – v13
- Dragon Professional/Legal Group v14 & v15
Performing Command Encryption
Exporting the Unencrypted Custom Command
1. On the DragonBar, click Tools > Command Browser.
2. Select the desired custom command and click “Export” on the bottom left. Note that your commands may be in a different folder, depending on where you normally save them.
3. Name and save the custom command as illustrated below. Choose a simple location, such as the root of C. This will make it easier to type the path location in the MyCommands Protection Utility tool. Note that you will want to make a backup of the exported command before encryption, since it will no longer be editable.
Encrypting the Exported Command
1. In the Start Menu, select Dragon Medical Practice Edition > Practice Edition Tools > MyCommands Protection Utility.
2. The MyCommands Protection Utility window will open. Type the encryption command and desired variables and then hit the Enter key. In our example below, we typed:
protectcmds.exe C:Marco_Sig.dat eDist [[email protected]]
Note that you can use double quotes if there are any spaces in the path/file name, vendor-name, or vendor-contact-info fields.
3. If the correct format was used, you will see this confirmation message: Protected 1 commands in “C:Marco_Sig.dat.” Close the window.
Importing the Encrypted Command
Now you can import protected command(s) into any Dragon user’s profile. While they will be able to use the command(s) freely, if they try to view or edit them, they’ll receive the following message:
“The command was protected by [vendor-name]. Please contact [vendor-contact-info] for more information.”
Be careful not to import your encrypted commands into the same user profile from which you created them, or you will overwrite the original, unencrypted commands.
Verification Source and Date
In-house testing, 03/2012