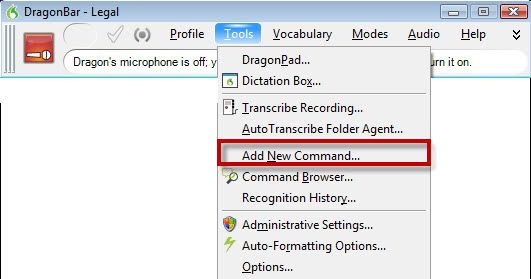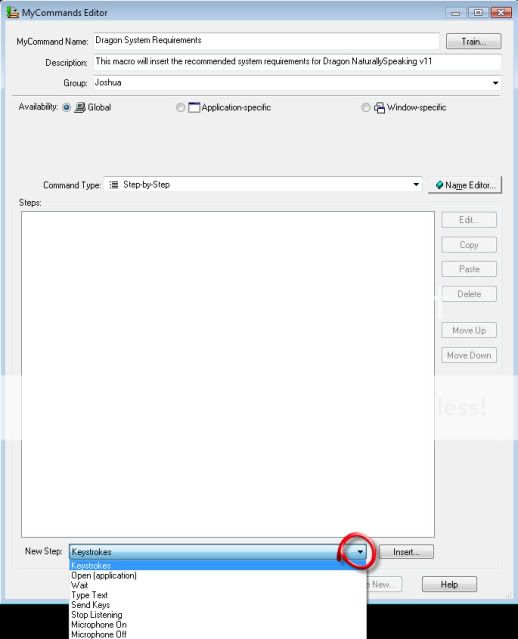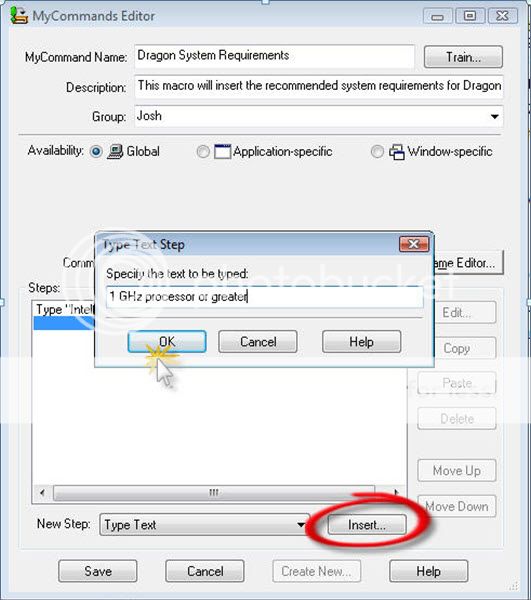This guide will walk you through the process of creating a Step-by-Step Macro within Dragon NaturallySpeaking V10. A Step-by-Step custom command allows you to activate menu & keystroke commands to control your applications. Each step of the command can type text, press a keyboard key, open an application, or turn the microphone on or off. They are very helpful for controlling applications and for multistep tasks. Illustrated screen shots have been included for your convenience.
STEP 1: Open the MyCommand Editor – this can be done verbally by sayingadd new command or on the DragonBar, go to [Tools] > [Add New Command].
STEP 2: In the [MyCommand Name] field, enter the name of the custom command.
STEP 3: In the [Description] field, enter a description for this custom command.
STEP 4: In the [Group] field, place your custom command in a group. Putting custom commands in a group will make them easier to find and manage within the Command Browser.
STEP 5: In the [Command Type] list, select to [Step-by-Step].
STEP 6: In the [Steps] window, select the steps. Open the [New Step] list to see the available steps.
Eight different types of steps can be set within a Step-by-Step macro.
1. Keystrokes – which will act as of you pressed a particular key.
2. Open (application) – opens a particular application or document, or switches to that application or document if it is already open
3. Wait – will do nothing for a specified time. this step is useful when a command needs to wait for something to happen, such as an application opening
4. Type Text – types the text you specify
5. Send Keys- types a sequence of keys, including CTRL, ALT, and SHIFT key sequences
6. Stop Listening – puts Dragon NaturallySpeaking into a sleep mode.
7. Microphone On – turns the microphone on
8. Microphone Off – go ahead, I bet you can’t guess what this one does 🙂
STEP 7: Insert your step by clicking the [Insert] button. Click [OK] when finished.
Click [Save]
Verification Source: In-house testing