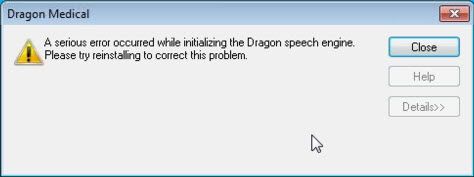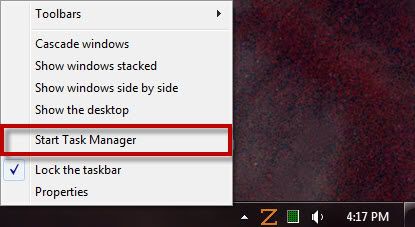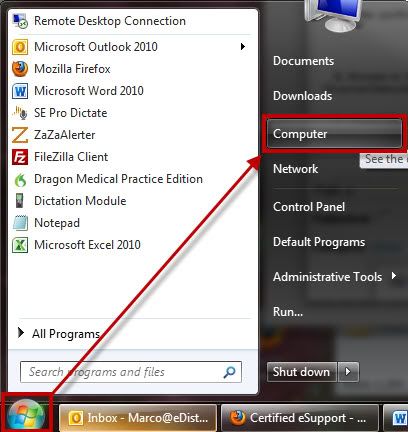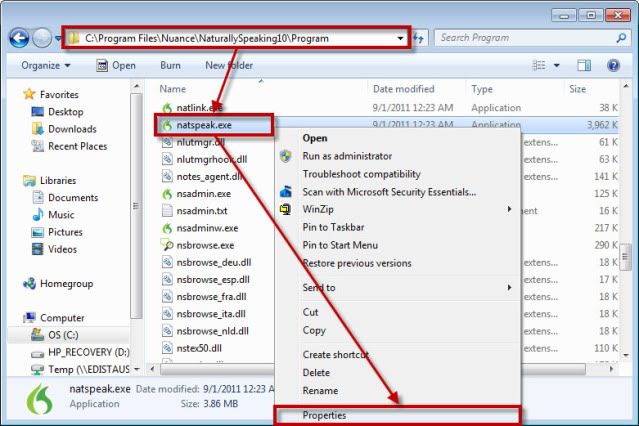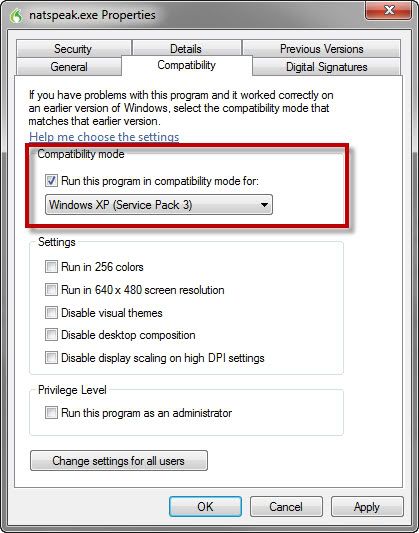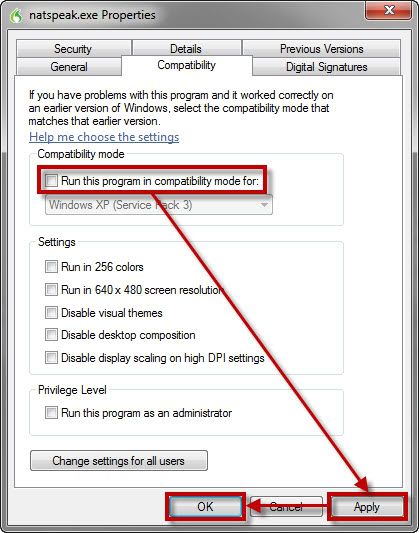This error may appear when Dragon NaturallySpeaking 10 is installed on Windows 7 andCompatibility Mode” is enabled on the Dragon NaturallySpeaking executable file. Follow the steps below to launch Dragon NaturallySpeaking 10 on a Windows 7 computer.
Step 1 Kill All Dragon Processes Running
1. Open the Task Manager by right-clicking on the Taskbar and selectingTask Manager” as illustrated below.
2. Select theProcesses tab>Image Name Column and look for the process callednatspeak.exe.
3. Ifnatspeak.exe” is listed, select it and click theEnd Process” button. Repeat this step for any additionalnatspeak.exe” processes that are listed as illustrated below.
Step 2 Set Correct Compatibility Properties
1. After confirming that nonatspeak.exe” processes are running, close the Task Manager and open a Windows Explorer window by clickingStart > Computer” as illustrated below.
2. Browse to the Dragon NaturallySpeaking 10 installation directory. By default this location would beC:Program FilesNuanceNaturallySpeaking10Program” (orC:Program Files (x86)NuanceNaturallySpeaking10Program” on 64-bit Windows 7).
3. Select thenatspeak.exe” file located in the Program folder and right-click on thenatspeak.exe” file and selectProperties” as illustrated below.
4. In thenetspeak.exe Properties tab select theCompatibility” tab> Uncheck theRun this program in compatibility mode for:” option>Apply>OK as illustrated below.
5. Launch Dragon NaturallySpeaking.
Congratulations! You are done! Now you can launch Dragon NaturallySpeaking 10 on Windows 7. Kick the tires and give it a spin!
Verification Source: In-house testing, Nuance Support Answers
Test Date: 04-24-12
<