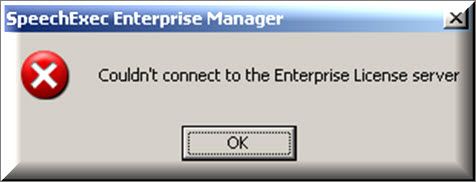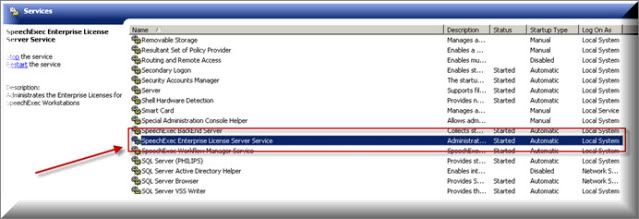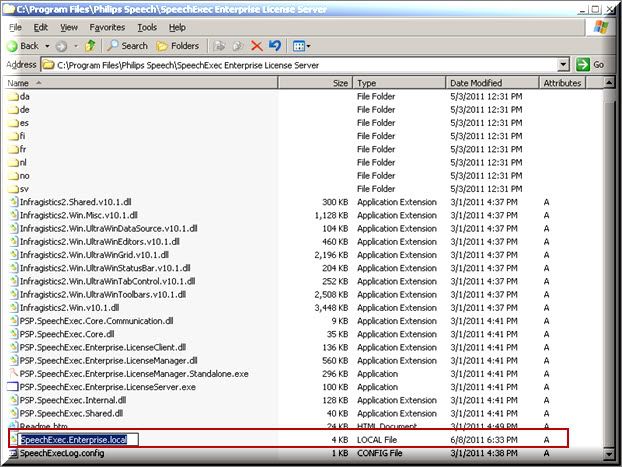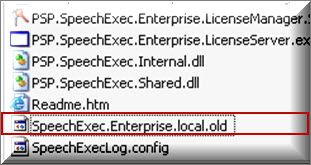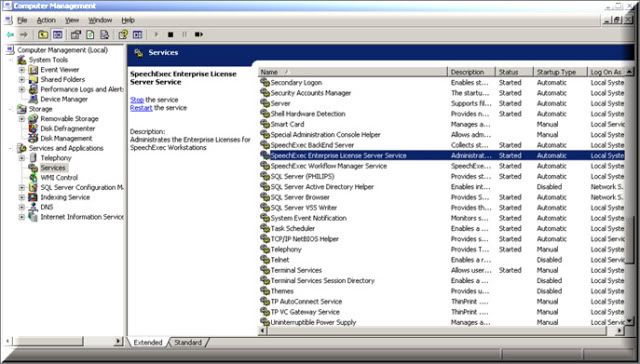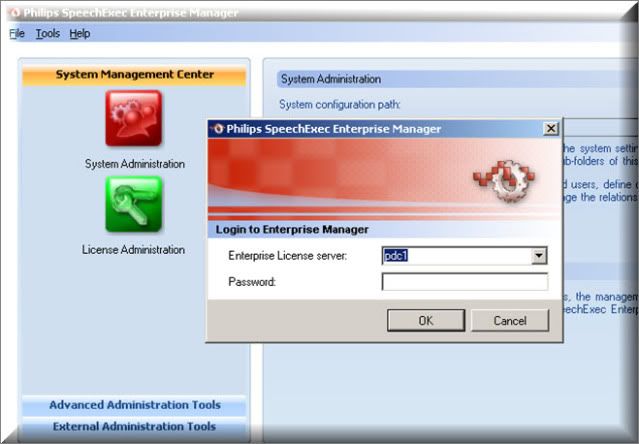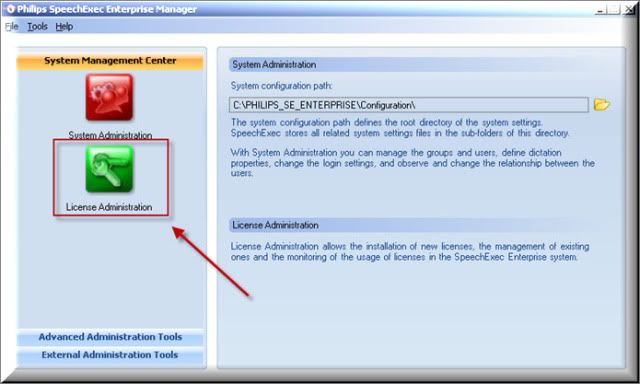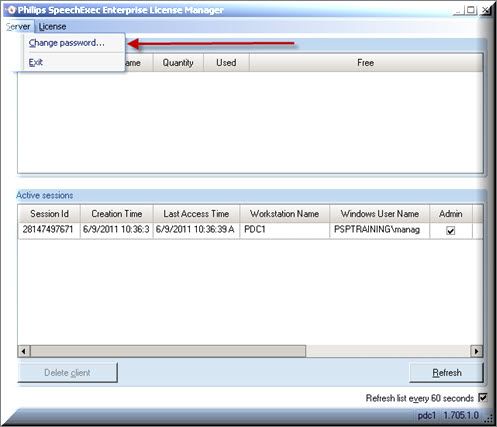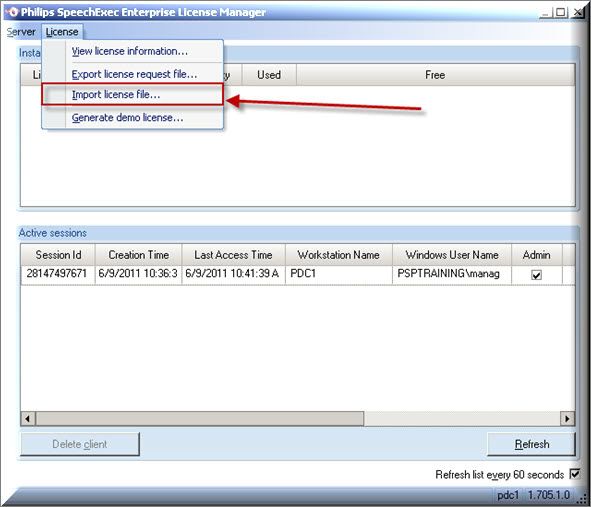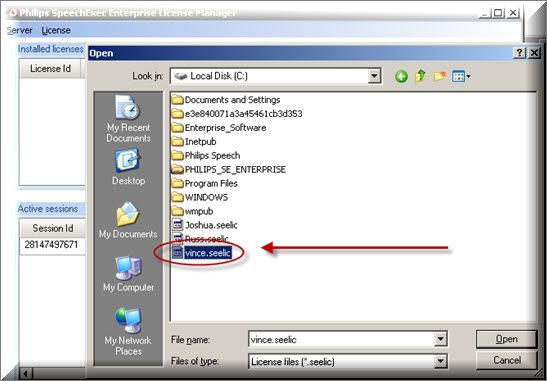When using Philips SpeechExec Enterprise, my clients (Dictate and Transcribe) are no longer able to connect to the Enterprise License Manager. In most instances, they will receive a message stating that they are operating in a trial mode.
If you come across this issue, try the following:
STEP 1: Attempt to restart the Service
1. On the Server, where the Philips SpeechExec Enterprise License Manager is installed, go to Start > All Programs > Administrative Settings > Services.
2. Locate the SpeechExec Enterprise License Server Service. Once located, restart the service.
If you try to start it and you get the message illustrated below, It means that you license server is not started and could possibly be corrupted.
If so, we have a little more work to do.
STEP 2: Rename the Philips Enterprise Configuration File
1. Go to C: > Program Files > Philips Speech >SpeechExec Enterprise License Server and find the file, SpeechExec.Enterprise.local
2. Once located, right-click and rename it to: SpeechExec.Enterprise.local.old.
STEP 3: Restart the SpeechExec Enterprise License Server Service
1. On the Server, where the Philips SpeechExec Enterprise License Manager is installed, go to Start > All Programs > Administrative Settings > Services.
2. Locate the SpeechExec Enterprise License Server Service. Once located, restart the service.
It should restart. If it doesn’t, there may be other issues.
STEP 4: Reset your Enterprise License Manager Password
When you renamed your SpeechExec.Enterprise.local in step 2, you wiped everything out, including your password and license. We now need to reset your password.
1. Open your Philips SpeechExec License Manager. Enter your username but leave the password field blank then press [OK].
2. Once you’re logged in, select the License Administrator icon under the System Management Center.
3. You will be redirected to the Philips SpeechExec Enterprise License Manager. Once there, select Server > Change Password.
Be sure to remember your password as you will not be able to access the License Manager without it.
STEP 5: Import the License File
1. Within the License Manager, Select License > Import License.
2. Browse to the location of your License file. It will end with a .seelic extension.
3. Once found and imported, you should be good-to-go!
Verification Source: In-house testing
Test Date: 3.22.12