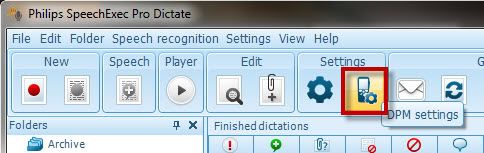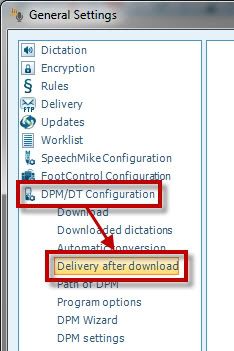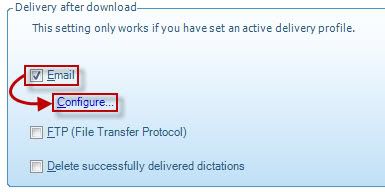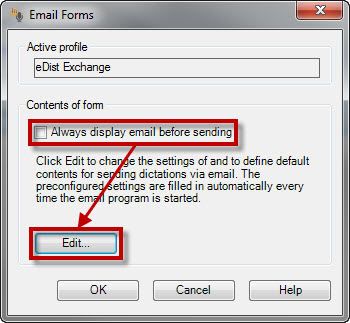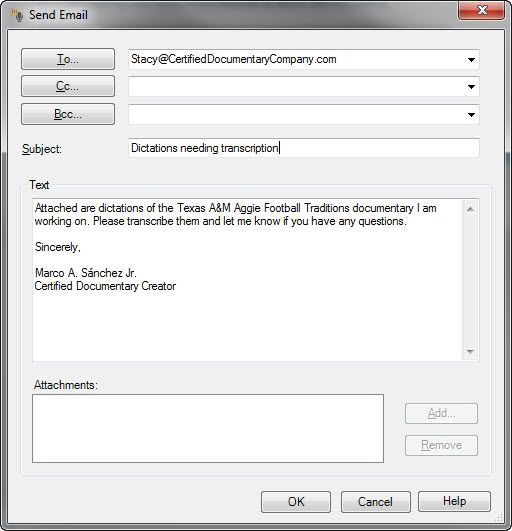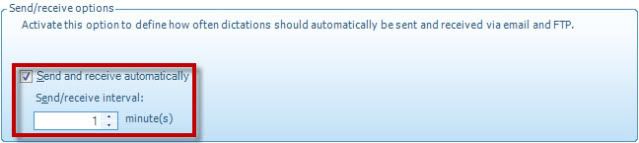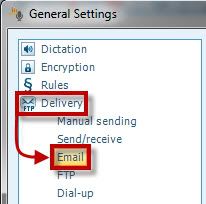Yes, you can configure Philips SpeechExec Pro Dictate v7.1 to automatically send dictations via email when you connect your recorder to your computer. In this example, we are configuring it to send via Outlook Exchange but you can use the same steps to configure it for any email profile you have set up.
Step 1 Open the DPM Settings
1. In the Philips Speech Exec Pro Dictate v7.1 software Tool Bar, click on DPM Settings illustrated below.
2. Select the DPM/DT Configuration Folder>Delivery after download illustrated below.
Step 2 Turn on Email Delivery after download and configure email to be sent
1. Place a Check the Email Check Box and selectConfigure as illustrated below.
2. EnsureAlways display email before sending is unchecked and selectEdit as illustrated below.
Step 3 Configure Send Email
1. Fill out the Email Fields as desired as the illustrated example below.
Step 4 Configure Send/receive Settings
1. Select Delivery>Send/receive Folder as illustrated below.

2. Check theSend and receive automatically box and set theSend/receive interval to preference as illustrated below.
Step 5 Disable QuickSend
1. Select Delivery>Email Folder as illustrated below.
2. Uncheck theUse your default emailing program to send dictations (QuickSend) box as illustrated below.

Step 6 Apply and Save settings
1. Click Apply and then Save in the General Settings window.
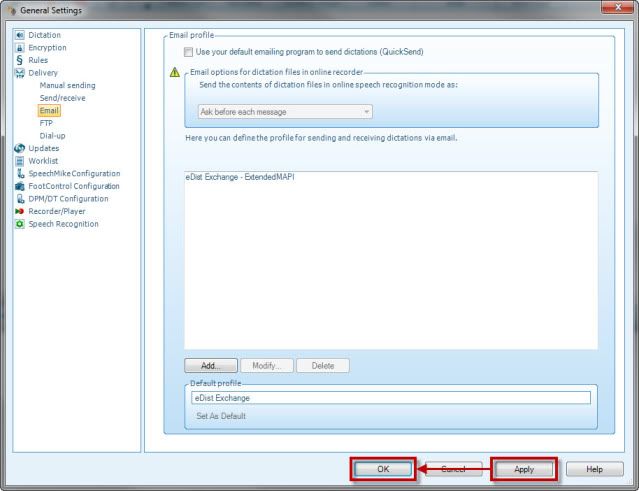
Congratulations! You are done! Now you your dictations will be sent out automatically every time you plug your recorder to your computer. Kick the tires and give it a spin!
Verification Source: In-house testing
Test Date: 01-26-12