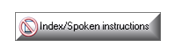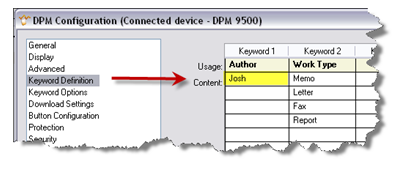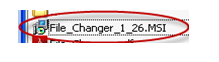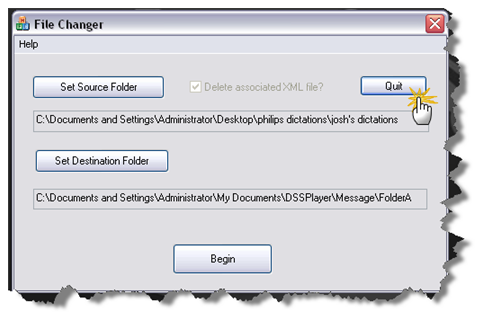Yes, you can use a Philips digital pocket memo within the Olympus DSS Player Pro software. Philips has made this possible by creating a file changer tool. Below, you will find a link and instructions for using this tool.
The Philips file changer is on our FTP server.
How to configure a Philips Digital Pocket Memo & SpeechExec Pro Dictate v5 to work with an Olympus Transcription Module
This How to guide will walk you through the process of setting up your Philips 9500 Digital Pocket Memo to work with the Olympus DSS Player Pro Transcription Module. Olympus will soon discontinue the DS-4000 Digital Voice Recorder, this is a big problem for many people whom have purchased Olympus dictation and transcription equipment. Philips responded by creating a tool which allows seem-less migration of Olympus & Philips products to coexist on the same network.
STEP 1: Install Philips SpeechExec Pro Dictate v 5 software
1. Insert the disc, an installation wizard will guide you through the install.
STEP 2: Configure the 9500 Digital Pocket Memo
1. Connect the Philips digital pocket memo to your PC via the USB cord.
2. Once the 9500 has been recognized by your PC, select the [DPM options] link
in the DPM device window.
3. A General Settings window will open, go to DPM Settings > Start.
4. A DPM Configuration window will appear. De-select ‘Index/Spoken instructions’
5. Select [Keyword Definition] and type your name in the Author section.
6. Select [Download Settings] and choose [All files]
7. De-select ‘Delete files on the DPM after download is finished’
8. Click [OK]. You will then be asked if you want to transfer the settings to the DPM, select [Yes].
STEP 3: Install the Philips File Changer Utility version 1.26
1. Install the File Changer Utility program.
2. A File Changer Utility Setup installation wizard will appear which will guide you through the installation process.
3. Continue selecting [Next] until the installation is complete.
STEP 4: Select Destination for DPM files to be imported into the Olympus AS-4000 Transcription Module
1. Open the File Changer Utility.
2. In the [Set Source Folder], the program will automatically fill in your Philips download information.
3. Select the [Set Destination Folder] button to change the path to point to the directory of your Olympus Transcription Module inbox.
4. Press [Quit] to save your settings to the registry.
STEP 5: Configure the Philips software to run the File Changer utility
1. Open the SpeechExec Pro Dictate software, go to: Settings > General Settings > DPM/DT
Configuration > Download.
2. Once in the download window, place a check mark in the ‘Launch external application after
DPM download ends.
3. In the ‘Application path’ window, use the browse […] box to search your computer for the File
Changer application. On most computers, it will be located on your Local (C:) Drive > Program
Files > Philips Speech > File Changer > File_Changer.exe
4. On the ‘Command line’ type hide. This will hide the file changer application. Be sure to note, that there is a space between the first and the letter h.
5. Click [OK]