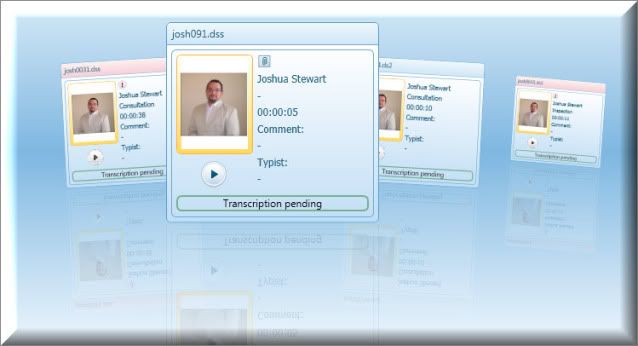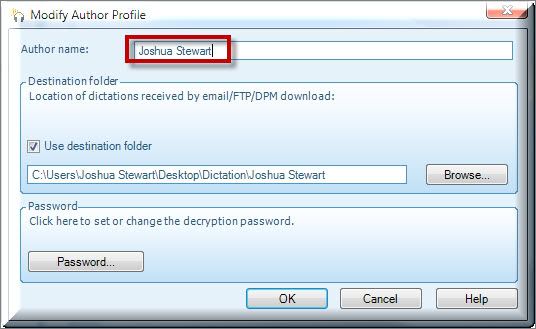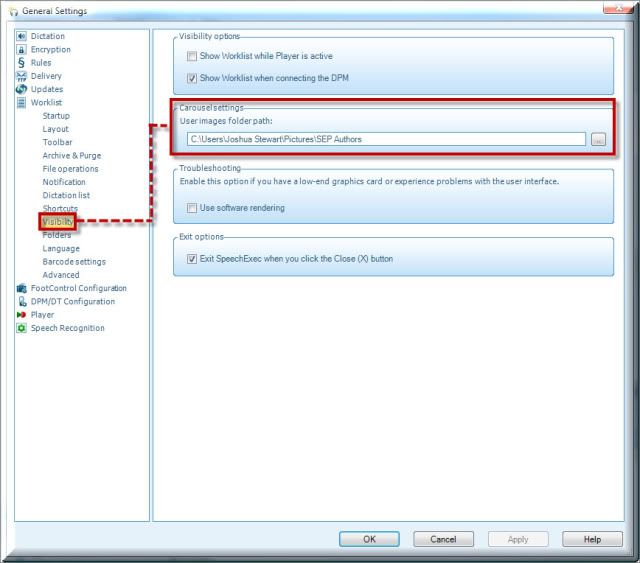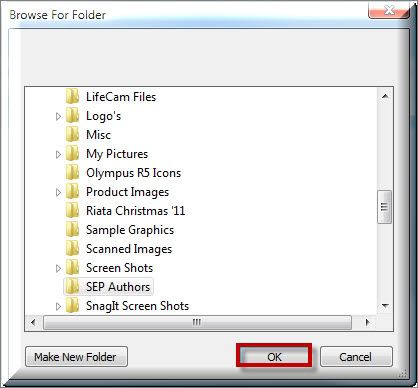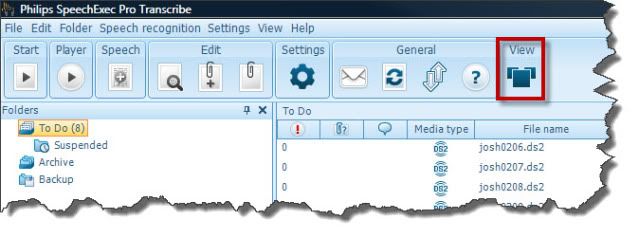The Philips SEP Transcribe v7.1 features a carousel window where dictation files are displayed as dictation cards. Each card contains information about the name of the dictation file, its related properties, its state and a play button. A photo of the author can also be displayed on the card by defining its path within the Settings.
The color of a dictation card always reflects the current properties of a dictation file. By default, both the header and the body of the dictation card is blue. In cases of dictation files with high priority status, the header of the card is red. The body of the dictation card is green in cases where the dictation file is queued for speech recognition and grey if the file is locked.
Below, you will find illustrated instructions for adding and viewing photos in the Carousel Window within Philips SpeechExec Pro Transcribe v7.1
STEP 1: Add Author ID
In order to view an Authors photo in the carousel window, you’ll need to add them as an author within your Philips SEP Transcribe software.
1. Go Settings > Rules > Author Profiles
2. Click [Add]. A New Author Profile window will appear, enter the name of your Author in the Author Name field.
3. Click [OK] to return to the main window.
STEP 2: Save & Format your Images
The name of the photo has to be the same as the Author ID created in step 1.
1. All photos must be .PNG format, the ideal size of the photos are 80 x 107 pixels or multiplications.
2. Once you’ve formatted the image to these specifications, save them to a folder on your hard drive.
STEP 3: Add Image to Philips SEP Transcribe v 7.1
1. Within the Philips SEP software, go to Settings > General Settings > Worklist > Visibility.
2. On the right pane, select the ellipsis box […] in the Carousel settings.
3. A Browse for Folder window will appear. Select the folder from step 2 that contains your Author images.
4. Click [OK]
STEP 4: Enjoy the Carousel View
Authors will not be notified or can see which images are configured within the SEP Transcribe module, have a little fun with that.
1. Test your settings by selecting the Carousel View icon on the Toolbar.
Congratulations, you’re done!
Verification Source: In-house testing
Test Date: 2.1.12