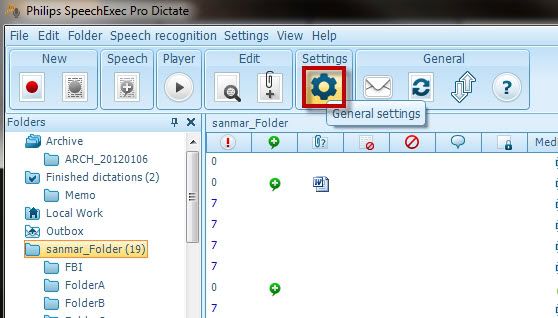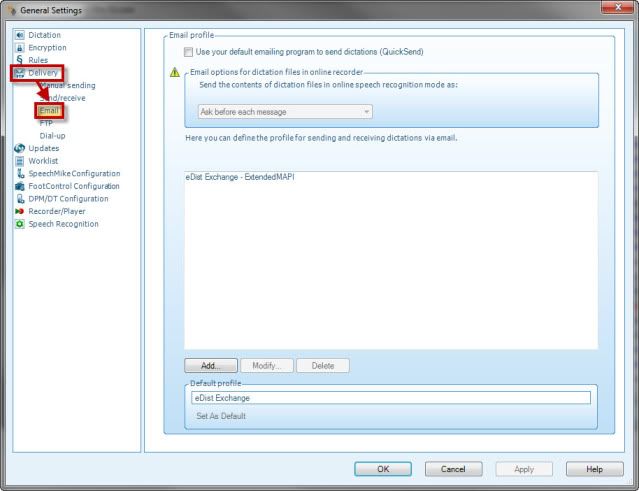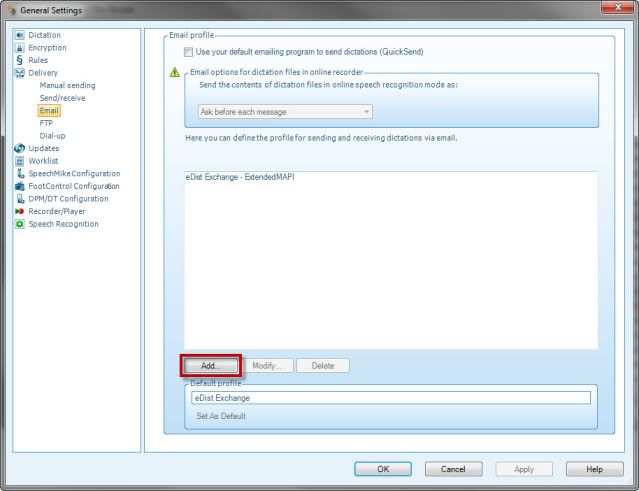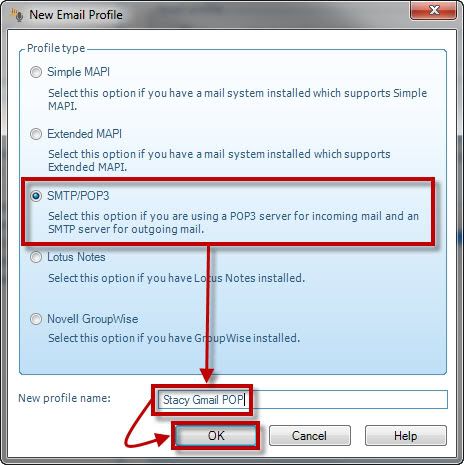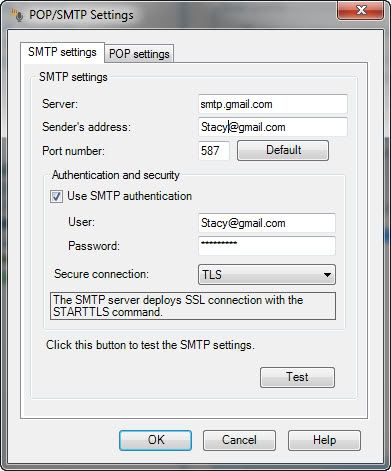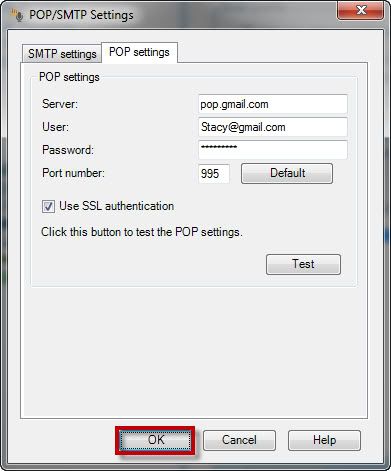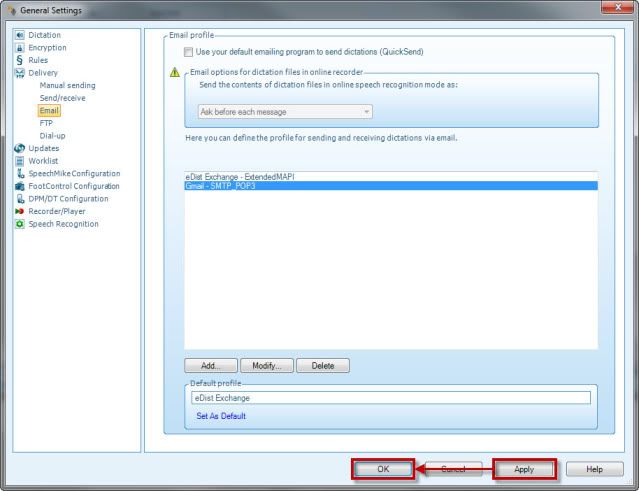You can configure an email profile using GMAIL POP3 within Philips SpeechExec Pro Dictate v7.1. Below we are going to set up a GMAIL profile using the POP3 protocol settings.
Step 1 Open the Email Settings
1. In the Philips Speech Exec Pro Dictate v7.1 software Tool Bar, click on General Settings as illustrated below.
2. Select the Delivery Folder>Email as illustrated below.
Step 2 Add an Email Profile
1. In the Email Profile window, select theAdd… button as illustrated below.
2. In the New Email Profile window, select SMTP/POP3 and give it a New profile name. Then click OK as illustrated below.
Step 3 Configure POP/SMTP Settings
1. A POP/SMTP Settings window will open, enter the SMTP settings with your own Gmail username and password as the illustrated example below.
2. Select the POP Settings tab and enter the GMAIL POP3 settings with your own Gmail username and password as the illustrated example below.
3. Select theOK button in the POP/SMTP Settings window as illustrated above.
4. You will now see the email profile show up in the Email profile window. SelectApply and thenOK in the General Settings window.
Congratulations! You are done! Now you have a GMAIL POP3 email profile set up and can send out dictations via that profile. Kick the tires and give it a spin!
Verification Source: In-house testing
Test Date: 02-16-12