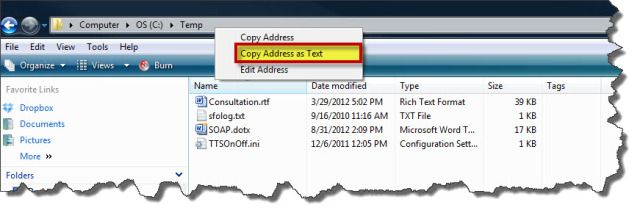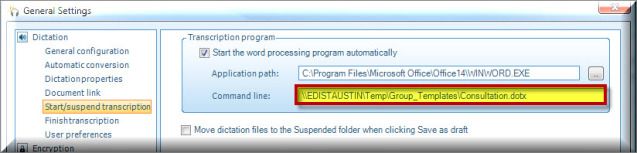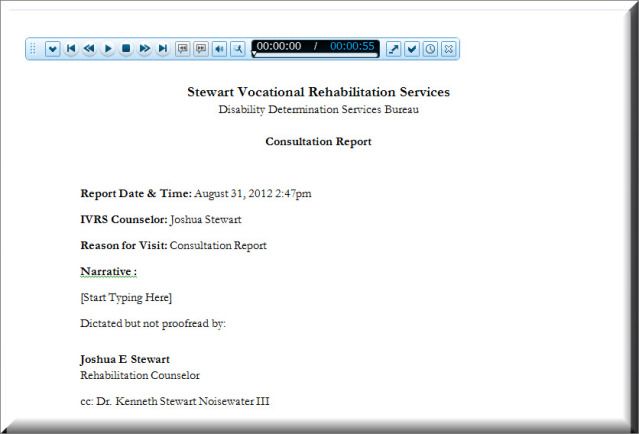Great question me! The Philips SEP V7.1 Transcribe software has the ability to automatically launch a Word Processing application, like Microsoft Word and even has the ability to launch a specific templates when you start a job. The illustrated guide below will show you how to configure this fancy little setting.
STEP 1: Locate your template
1. Browse your computer or server to locate the template. Once located [Right-click] on the address bar and select [Copy address as text].
STEP 2: Enable Auto-Launch within Philips SpeechExec Pro V7.1 Transcribe
1. Open the Philips SEP Transcribe, go to Settings > Dictation > Start/Suspend Transcription.
2. Select [Start the word processing program automatically].
3. In the Application Path section, select [Browse] to navigate to your advanced word processing application. For this guide, I would like Microsoft Word opened, therefore; my path is:
C:Program FilesMicrosoft OfficeOffice14WINWORD.EXE
NOTE: This will automatically launch Microsoft Word when a transcription job is started.
4. In the Command Line section, [Paste] the content copied in Step 1. The address will slightly differ for templates copied from a network drive.
5. Click [OK] to save your settings and return to the main window.
6. Test it out by starting a transcription job. Your template will automatically open.
IMPORTANT: If the suggested resolution above did not resolve your issue, please contact your Dealer (where you purchased the product from) for support.
If you do not have a dealer, let us be your partner. We offer affordable, annual support & maintenance packages to ensure you get the help you need. To learn more about how eDist can help you improve financial performance, raise the quality of care and increase customer satisfaction.
CLICK HERE for complete details about our available services.
Verification Source: In-house testing using the following computer and applications
- Dell PC running Windows 7 32bit
- Philips SpeechExec Pro V7.1 Transcribe
Test Date: 8.31.12