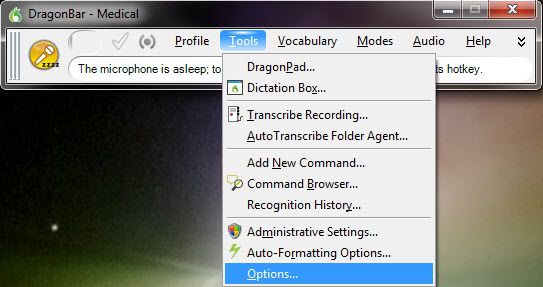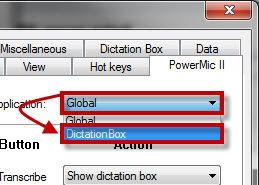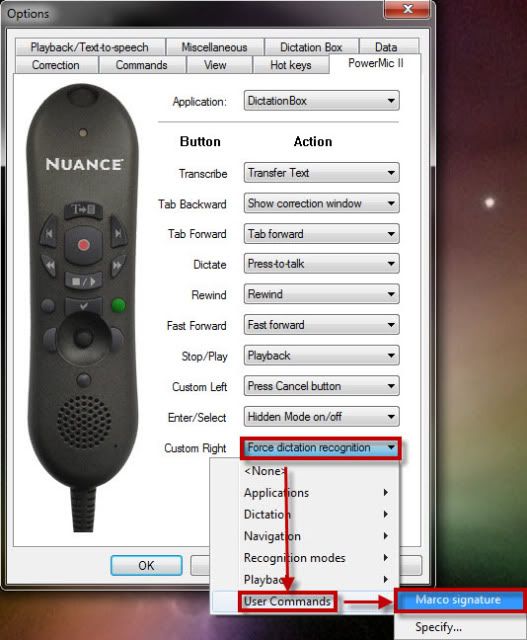The PowerMic® and Custom Dragon Commands
In this article, we’re going to show you how to program your Nuance® PowerMic II to use one of your custom Dragon® commands—but only when you’re dictating into the Dictation Box. Please note that these instructions cover the process specifically for Dragon Medical Practice Edition on Windows®. To see which other editions of Dragon can use the PowerMic, click here.
Programming Your Microphone
As we mentioned, you can program a button on your PowerMic to perform a user-defined command, such as inserting your signature, and then restrict that function for use only in the Dictation Box. In this example, we’re going to program the Custom Right button, highlighted in green on the PowerMic screenshot.
Open the PowerMic II Options
- On the Dragon Bar, click on Tools > Options.
- Select the PowerMic II tab.
Select the DictationBox Options
- Click on the Application drop down box.
- Select the DictationBox entry from the drop down box.
Program the Custom Right Button
- Click on the “Custom Right” drop-down menu.
- Hover your mouse over the “User Commands” selection.
- Select your signature command.
- Click [Apply] and then [OK].
Congratulations! Now you have the Custom Right button on the PowerMic II assigned to a custom command. Open the DictationBox and test your newly assigned button.
Verification Source and Date
In-house testing, 01/2012